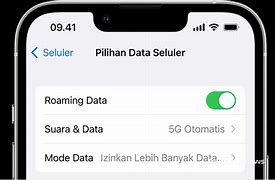Mempersiapkan iPhone Anda
Pemeriksaan Pasca-Reset
Setelah Anda mengatur ulang dan memverifikasi pengaturan jaringan Anda, penting untuk melakukan pemeriksaan pasca-pengaturan ulang secara menyeluruh untuk memastikan semuanya berfungsi seperti yang diharapkan. Mulailah dengan menguji konektivitas internet di berbagai aplikasi untuk memastikan bahwa Wi-Fi dan data seluler bekerja dengan lancar. Buka email, jelajahi web, dan streaming video untuk memeriksa koneksi yang stabil. Selain itu, sambungkan kembali perangkat Bluetooth apa pun, seperti headphone atau sistem mobil, dan pastikan perangkat tersebut dapat dipasangkan tanpa masalah. Jika Anda menggunakan layanan VPN, pastikan Anda dapat terhubung dengan lancar dan beroperasi dengan benar. Sebaiknya Anda juga memeriksa pengaturan Anda untuk konfigurasi khusus apa pun seperti pengaturan DNS, memastikan pengaturannya sesuai dengan preferensi Anda. Pemeriksaan pasca-pengaturan ulang yang komprehensif menjamin bahwa pengaturan jaringan iPhone Anda telah dipulihkan sepenuhnya, menyediakan koneksi yang andal dan efisien untuk semua kebutuhan komunikasi dan penjelajahan Anda.
Memverifikasi pengaturan ulang
Setelah mengatur ulang pengaturan jaringan pada iPhone Anda, penting untuk memverifikasi bahwa pengaturan ulang telah berhasil dan masalah konektivitas telah teratasi. Mulailah dengan menyambungkan kembali ke jaringan Wi-Fi Anda. Pergi ke Pengaturan, ketuk Wi-Fidan pilih jaringan Anda. Masukkan kata sandi jika diminta. Pastikan iPhone Anda tersambung tanpa masalah. Selanjutnya, uji koneksi data seluler Anda dengan mematikan Wi-Fi dan membuka peramban web atau aplikasi online apa pun untuk memeriksa kelancarannya. Untuk Bluetooth, buka Pengaturan, ketuk Bluetoothdan coba pasangkan dengan perangkat yang telah tersambung sebelumnya untuk memastikannya berfungsi dengan benar. Selain itu, jika Anda menggunakan layanan VPN, konfigurasikan ulang pengaturan VPN Anda dan periksa koneksinya. Dengan memverifikasi langkah-langkah ini, Anda mengonfirmasi bahwa pengaturan ulang telah secara efektif mengatasi masalah jaringan. Hal ini memastikan bahwa pengaturan jaringan iPhone Anda berfungsi secara optimal, menyediakan konektivitas tanpa hambatan di semua jaringan dan perangkat.
Pembaruan Perangkat Lunak Reguler
Salah satu cara terbaik untuk mencegah masalah jaringan di masa depan pada iPhone Anda adalah dengan selalu memperbarui perangkat lunak Anda. Apple sering merilis pembaruan yang mencakup perbaikan bug, tambalan keamanan, dan peningkatan kinerja yang dapat meningkatkan stabilitas jaringan. Untuk memeriksa pembaruan, buka aplikasi Pengaturan aplikasi, ketuk pada Umum, lalu pilih Pembaruan Perangkat Lunak. Jika pembaruan tersedia, ikuti petunjuk di layar untuk mengunduh dan menginstalnya. Pastikan iPhone Anda terhubung ke Wi-Fi dan memiliki daya tahan baterai yang cukup atau dicolokkan ke pengisi daya selama proses ini. Mengaktifkan pembaruan otomatis juga merupakan praktik yang baik; pengaturan ini dapat ditemukan di Pembaruan Perangkat Lunak dan memastikan bahwa perangkat Anda menginstal pembaruan semalaman saat mengisi daya. Memperbarui perangkat lunak iPhone Anda secara teratur membantu mempertahankan kinerja optimal dan dapat mengatasi masalah yang mungkin memengaruhi konektivitas jaringan Anda, memastikan pengalaman pengguna yang lebih lancar dan andal.
Manfaat Pengaturan Ulang
Mengatur ulang pengaturan jaringan pada iPhone Anda menawarkan beberapa keuntungan. Pertama, hal ini mengembalikan kemampuan perangkat Anda untuk terhubung ke jaringan Wi-Fi secara efisien, sehingga mengurangi rasa frustasi akibat terputusnya koneksi. Hal ini juga dapat meningkatkan kinerja data seluler, memastikan pengalaman menjelajah yang lebih lancar dan lebih andal. Selain itu, mengatur ulang pengaturan ini dapat menyelesaikan masalah pemasangan Bluetooth, sehingga lebih mudah untuk menyambungkan iPhone Anda ke berbagai perangkat, seperti headphone atau mobil sistem. Dengan menghapus konfigurasi jaringan yang sudah ketinggalan zaman atau rusak, pengaturan ulang memberikan catatan yang lebih bersih untuk perangkat Anda. Hal ini secara signifikan dapat meningkatkan kinerja jaringan secara keseluruhan, sehingga menghasilkan koneksi yang lebih cepat dan stabil. Selain itu, hal ini dapat membantu memecahkan masalah koneksi VPN yang terus-menerus, memastikan Anda mempertahankan akses yang aman ke jaringan saat dibutuhkan. Secara keseluruhan, mengatur ulang pengaturan jaringan dapat meningkatkan konektivitas iPhone Anda secara signifikan, sehingga interaksi digital harian Anda menjadi lebih lancar.
Kiat Bonus: Cara SIM Membuka Kunci iPhone Anda tanpa Kehilangan Data dalam Waktu Singkat
Kecuali untuk layanan buka kunci SIM resmi operator. Ada cara yang lebih langsung dan lebih sedikit memakan waktu bagi pengguna iPhone untuk membebaskan SIM dari operator. Dr. Fone - Sim Unlock (iOS) adalah penolong yang baik. Tidak masalah apakah Anda sekarang menggunakan paket cicilan T-mobile atau layanan khusus SIM Vodafone, selama Anda ingin berpindah operator, lakukan saja sekarang dengan bantuannya.
Dr.Fone - Sim Unlock (iOS) dapat membuka kunci operator apa pun tanpa kehilangan data. Ini memperbaiki "SIM Tidak Valid", "SIM Tidak Didukung", "Tidak Ada Layanan Jaringan", dll., masalah iPhone dalam beberapa menit. Fitur Dr.Fone ini membuatnya berbeda dari pesaing lain dan menjadikannya perangkat lunak berperingkat teratas untuk membuka kunci SIM. Perangkat lunak ini juga memiliki lebih banyak fitur untuk dijelajahi, yang tercantum di bawah ini:
Bebaskan iPhone Anda untuk Bekerja di Semua Operator di Seluruh Dunia
3981454 orang telah mengunduhnya
Untuk membuka kunci SIM yang terkunci, Anda harus mengikuti beberapa langkah yang tercantum di bawah ini:
Langkah 1. Klik Unlock SIM lock dari modul Screen Unlock.
Pertama-tama, luncurkan perangkat lunak, Dr.Fone, di PC Anda, lalu pilih opsi "Pembuka Kunci Layar" dari alat di layar. Menggunakan kabel USB, sambungkan ponsel Anda ke PC. Ketuk opsi "Buka kunci SIM".
Langkah 2. Konfirmasikan informasi perangkat Anda
Pilih model perangkat dari daftar di layar. Anda harus sangat berhati-hati saat memilih model Anda untuk melanjutkan proses dengan sukses.
Langkah 3. Kode QR akan diterima setelah Anda menyelesaikan pengaturan jaringan.
Dr.Fone akan mengirimkan profil konfigurasi ke perangkat Anda setelah konfirmasi informasi iPhone. Ikuti langkah-langkahnya, dan instal profil konfigurasi. Kemudian kode QR akan muncul di layar Anda, pindai, dan lanjutkan.
Langkah 4. Buka kunci SIM
Silakan ikuti petunjuk di PC Anda. Setelah mengaktifkan paket Seluler Anda, pilih "Selesai dan Hapus pengaturan". Bahkan jika Anda mengklik untuk menutup halaman ini, akan tetap ada pengingat untuk menghapus pengaturan.
Mengelola Pengaturan Jaringan
Mengelola pengaturan jaringan Anda secara efektif dapat membantu mencegah masalah konektivitas di masa mendatang pada iPhone Anda. Tinjau dan perbarui jaringan Wi-Fi, konfigurasi VPN, dan koneksi Bluetooth Anda secara teratur. Untuk mengelola pengaturan Wi-Fi Anda, buka Pengaturan, ketuk pada Wi-Fidan tinjau daftar jaringan. Hapus jaringan lama atau yang tidak digunakan dengan mengetuk nama jaringan dan memilih Lupakan Jaringan Ini. Untuk pengaturan VPN, buka Pengaturan, ketuk Umum, dan kemudian VPN & Manajemen Perangkat. Pastikan bahwa profil VPN Anda adalah yang terbaru dan hapus profil yang tidak lagi diperlukan. Demikian pula, kelola koneksi Bluetooth Anda dengan membuka Pengaturan dan memilih Bluetooth. Menghapus perangkat yang tidak lagi Anda gunakan dengan mengetuk ikon info di samping nama perangkat dan memilih Lupakan Perangkat Ini. Pengelolaan pengaturan ini secara teratur memastikan lingkungan jaringan iPhone Anda tetap bersih dan teratur, sehingga mengurangi risiko konflik dan masalah konektivitas di masa mendatang.
Menggunakan Jaringan yang Andal
Tersambung ke jaringan yang andal sangat penting untuk menjaga konektivitas yang stabil pada iPhone Anda. Selalu pilih jaringan Wi-Fi tepercaya, sebaiknya yang memiliki langkah keamanan yang kuat seperti enkripsi WPA3. Hindari menyambung ke jaringan Wi-Fi terbuka atau publik, karena jaringan ini sering kali kurang aman dan dapat menyebabkan masalah konektivitas atau risiko keamanan. Jika Anda harus menggunakan Wi-Fi publik, pertimbangkan untuk menggunakan layanan VPN yang memiliki reputasi baik untuk mengenkripsi data Anda dan melindungi privasi. Selain itu, pastikan jaringan rumah Anda terpelihara dengan baik. Perbarui firmware router Anda secara teratur dan gunakan kata sandi yang kuat dan unik untuk mengamankan jaringan Anda. Untuk data seluler, pastikan Anda menggunakan operator terkemuka yang dikenal dengan layanan yang dapat diandalkan di daerah Anda. Dengan secara konsisten tersambung ke jaringan yang dapat diandalkan, Anda meminimalkan kemungkinan mengalami masalah konektivitas dan memastikan pengalaman online yang lebih lancar dan aman. Pendekatan proaktif ini membantu menjaga kinerja jaringan yang optimal pada iPhone Anda.
Gadgetren – Untuk mengatasi sejumlah masalah teknis yang berhubungan dengan koneksi seluler maupun WiFi di iPhone, kita salah satunya dapat mencoba reset pengaturan jaringan perangkat terkait.
Melalui sistem iOS buatan mereka, Apple mempunyai fitur khusus yang dapat digunakan untuk melakukannya. Dukungan untuk reset jaringan ini dapat diakses secara langsung melalui halaman pengaturan perangkat iPhone.
Dukungan ini sebenarnya sangat mudah untuk digunakan. Namun, setiap versi iOS mempunyai antarmuka tampilan yang berbeda-beda sehingga kita perlu menyesuaikan beberapa langkah untuk menggunakannya.